
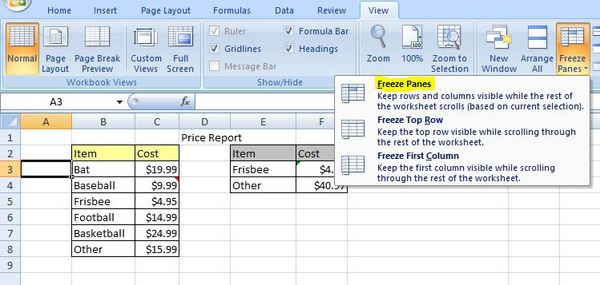
The redo button allows you redo an action that you just undid or to repeat the last action by clicking the downward button just as you did with the Undo button. The Redo button is to the right of the Undo button. It looks like this:

You can click the downward arrow beside the Undo button to determine how many steps backward you want to take with your undo. The Undo button is on the Quick Access Toolbar. It looks like this: You grit your teeth and start to grumble, trying to remember the exact data you've entered. It's a lost cause, right? Wrong. The makers of Excel anticipated this problem and supplied an easy solution. The Undo button! Let's say you accidently delete something or deleted it and then decided that you want it back. If you want a definition for the content of the current cell, click the Define tab in the Insights task pane. In this pane, you will find information about the content of the active cell. When you click the Smart Lookup button, the Insights task pane will open on the right side of your worksheet.

The Smart Lookup button replaces the Research button under the Review tab. When you type A3 in the box, then click OK, Excel will take us to A3 automatically. The cell will be selected. Type in the name of the Column (For example, A), then the number of the row (For example, 3). When you select Go To, this dialogue box will appear: To use Go To, go to the Home tab, then select Find & Select again. Using the Go To feature, you can ask MS Excel 2016 to go to a certain cell. This saves time over scrolling through a worksheet. You can also search rows or columns – or in formulas. You can now specify where you want to look, such as within a worksheet. Select Options to further narrow down the search for the data you need to find. In the "Find What" field, type in the data that you want to find. Maybe it's the word "March." To use the Find feature, click on the Home tab, then click Find & Select in the Editing group. You will see a dropdown menu. Excel 2016 offers you the Find feature to make locating the data you need easy. Let's say you want to find the number of candy bars that sold in the month of March, but you didn't want to scroll through a large worksheet to find that information. Use the arrow keys to navigate through the data to find an insertion point.Double click the cell that you want to edit.
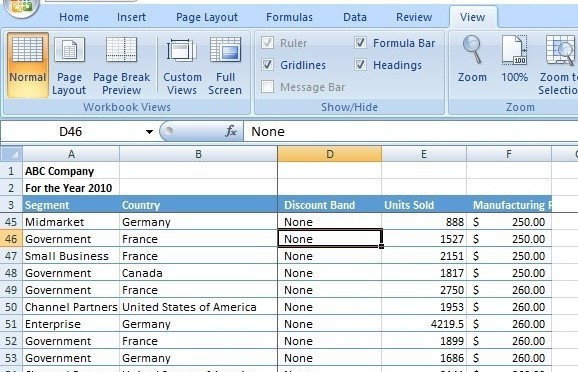
If you need to delete data in a cell, use the backspace key. When you've finished, simply hit enter or click in another cell to save your changes. To be able to edit data in a cell, you first need to put a cell in active mode. You can do this by selecting the cell and pressing F2 or simply clicking inside the cell. You can then type at the end of the data. For example: if you have text inside the cell that reads "cat", you can click in the cell at the end of the word, then add more text, such as "catsup". In the old days of pencil and paper or a typewriter, making changes to anything was a hassle. You had to use that messy white out fluid. Or even worse, take an eraser to it and chance leaving a smudge mark or tearing the paper.


 0 kommentar(er)
0 kommentar(er)
